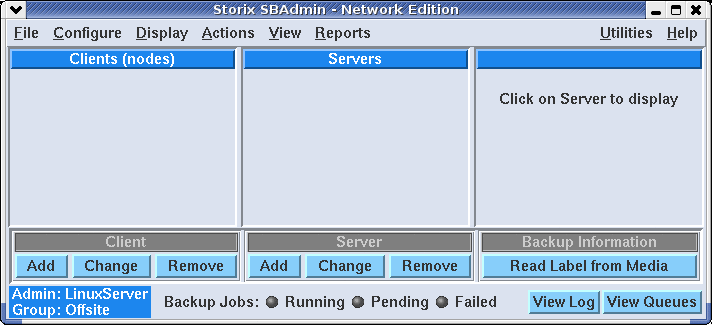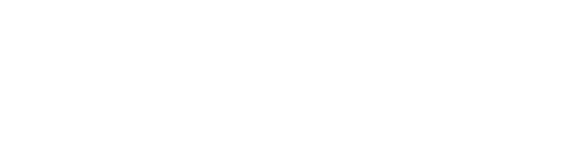SBAdmin Support
Need Help? We got you covered.
How to configure color Themes for multiple groups
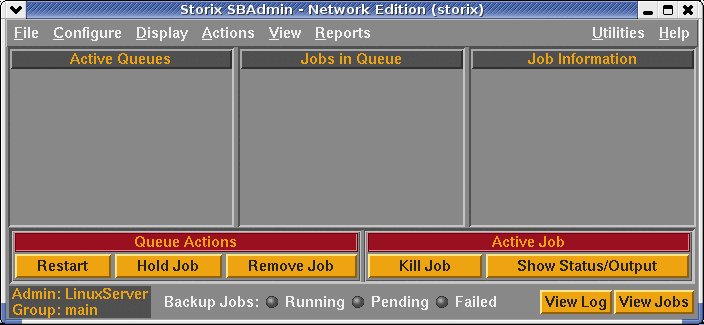
When using multiple groups with SBAdmin, it is possible to have multiple instances of the SBAdmin GUI or Web Interface running. To help identify which interface belongs to which group, it is possible to change the theme for each group. This HOW-TO will walk through adding a second group, and configuring a unique theme for each group.
Prerequisites
- System running SBAdmin Network Edition
Configuring multiple themes and groups
Upon install, SBAdmin prompts to configure one user, and automatically sets up the group “main”. If all clients are to have access to all backups, using a single group is advised. However, to isolate clients and servers that only have access to other clients and servers in the group, multiple groups can be configured.
First launch the SBAdmin GUI interface from the command line.
# sbadmin
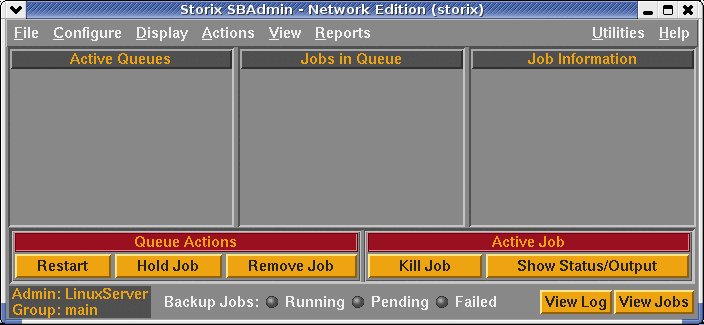
# sbadmin -G Offsite
This will launch a second instance of the SBAdmin GUI interface. The default theme will be used and it will appear very similar to the original instance. Notice in the bottom left corner the Group field will now show the newly configured group “Offsite”.
To change the theme of the SBAdmin for the Offsite group. Select File->Preferences->General Preferences. On the line that says “Fonts and Colors” press the Configure button. In the new window use the Theme: drop down to select a new theme from the list, a preview of the colors will be shown. For this example “Winter” was chosen. With the new theme selected press the Save button. The SBAdmin graphical interface will now be restarted and the new theme applied.